今天想要跟大家介紹一個規劃行程的好用工具-Google我的地圖,
功能隨著多次的改版越來越強大,
Google本身當然有使用教學,
使用上非常的直覺,
基本上就是給你一張空白的地圖讓你可以在上面畫路線、地點和註記,
可以將景點資訊一目了然視覺化。
接下來說明配合規劃行程的使用方式,
我的地圖有三個繪製功能-地點、路線、直線,
個人建議使用繪製地點的功能就好,
剩下兩個功能最後會說明,
我們來看看2015日本100名城這張地圖。
左側的欄位可以輸入地圖的標題,
圖層的功能非常好用,
可以用來分類地點,
開關圖層讓瀏覽更便利,
最多可以建立三個圖層。
分享可以修改地圖的使用權限,
支援多人編輯功能。
圖層的標題一樣可以自己輸入,
下面那率。
一整排的列表就是輸入的地點了,
把游標放到地點上時,
右側會出現一個方型的圖示,
裡面可以修改該地點在地圖上圖標的顏色形狀等。
中間的欄位是搜尋列,
搜尋列下方就是功能按鍵可以看到剛剛說的三個繪製功能,
建立地點的方式很簡單,
可以直接按地圖新增圖標,
也可以搜尋地點名稱然後新增至地圖即可,
不過搜尋地點的功能似乎比Google Map本體稍弱,
個人習慣搭配Google Map和輸入經緯度的方式來增加工作效率。
這次日本一周的主題是歷史和建築,
除了Touring Mapple還自己建立了這三張地圖:
2015日本100名城、2015安藤忠雄、2015日本の極上絕美祕境
前兩張就是把網路上的資料輸入地圖,
第三張則是這本書中的部分景點,
文字的資料輸入地圖後變得一目了然,
一看就知道什麼地方有景點必須停留,
把景點連線就成了旅行的路徑,
同時介紹日本の古城・古戦場めぐり這個網站,
補足了網路上列表資料較少的古戰場部分,
還很貼心地直接做完地圖化了。
最後來說明其他兩個功能-繪製路線、直線,
繪製路徑就是Google Map本體的規劃路線功能的閹割版,
被閹割完之後有點難用,
交通方式有三個可以選-開車、腳踏車、走路,
開車不能選擇避開高速公路等,
如果是機車旅行的話只能自己拉節點避開不能走的道路,
腳踏車是個看的到用不到的功能(Google你何時才要修好它?),
每新增一條路線就會開一個新圖層,
這邊的圖層不再受限於三個為上限算是方便,
在公路旅行還是可以使用的。
至於直線的功能......
除非你要去巷口的小七,
否則旅行的時候應該沒什麼只走直線的機會吧?
關於Google我的地圖的應用以上簡單介紹,
希望對自助旅行的朋友們有幫助。
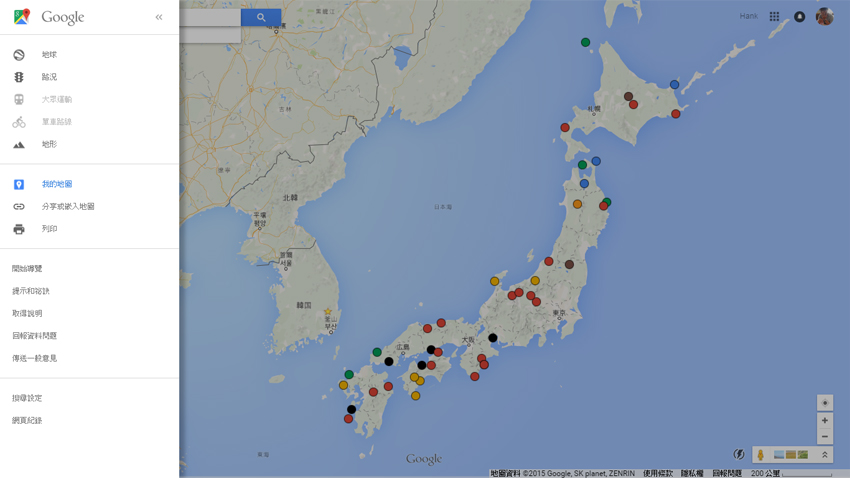
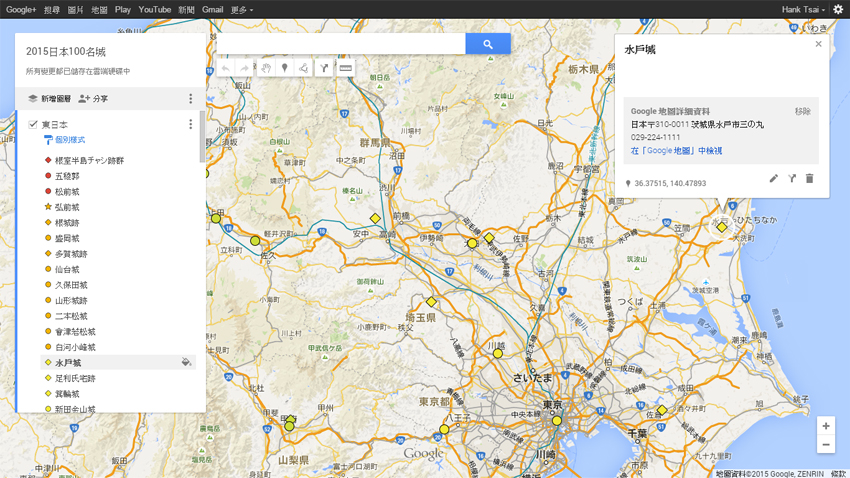
沒有留言:
張貼留言